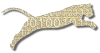Problem
You want to create a new course offering for the current semester/term.
Solution
Login To Web Cat if you are not already logged in.
Choose the Courses tab, and then click the New subtab:
Note: only users who have instructor permissions can create new courses. If you don’t have instructor permissions, you will not see the Courses tab at all. If this is the case, Contact Your Administrator for assistance.
Step 1: Pick the course. Use the drop-down list to select the course for which you want to create a new offering. If the course you want is not listed, Contact Your Administrator for assistance. Once you’ve picked the course, click “Next”.
Step 2: Edit course properties. The course you have selected should already appear in the drop-down list, but your new offering has not been created yet. Clicking “Apply” at any time will save your new course to the database and allow you to continue. Clicking “Finish” at any time will commit your save your new course to the database and complete the editing process.
- Fill in the CRN field, which should be a unique identifier for your course offering, distinguishing it from all others. CRN stands for course request number, and many universities have such numbers, although they may use a different name for them. If your university timetable has a unique ID number for course sections, we suggest you use that as the CRN value. Some universities use alphanumeric codes instead of numbers: the CRN can be alphanumeric, but it must not be blank and it must be unique.
- Optionally, fill in the URL field with your course offering’s home site on the web. If you enter a value in this field, then references to the course offering on other pages will be hyperlinks to this destination. If you leave it blank, those references will just be plain text, not hyperlinks.
- The Moodle Id and Group Id fields offer experimental support for instructors testing out the Moodle-to-Web-CAT gateway. Leave them blank.
At this point, you can use the Add buttons to Add Another Instructor or Add Another Grader at this time (or you can come back and do that later).
Click “Next” to move to Step 3.
Step 3: Edit student roster. This page allows you to enter or modify the list of students enrolled in your course offering. You can use this page to Upload Your Course Roll, for Adding Students, and for Dropping Students.
Click “Finish” when you are done in order to save your changes to the database. If you move to a different tab before clicking “Apply” or “Finish”, your changes will be cancelled rather than saved.
Discussion
At present, you cannot rename a course offering by changing the CRN. We’re working on supporting this feature, but it does not yet work. If you change the CRN for a course offering, information about past submissions and grades for assignments that have already been processed may become inaccessible. To fix the situation, edit your course properties again and change the CRN back to what was originally used to create the course offering. If you have trouble, Contact Your Administrator.
See Also
Courses And Course Offerings
Upload Your Course Roll
Adding Students
Dropping Students
Add Another Instructor
Add Another Grader
Comments
This page is editable on github. To make corrections or improve these pages, login to github and use the edit icon/link at the end of the page title for this page.