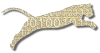Problem
You want to add another grader or teaching assistant to an existing course offering that you manage. Graders can help in grading and commenting on student submissions, but do not have permission to create or edit assignments, or to edit course rosters.
Solution
Login To Web Cat if you are not already logged in.
Choose the Courses tab, and then click the Properties subtab:
Note: only users who have instructor permissions can edit course offerings. If you don’t have instructor permissions, you will not see the Courses tab at all. If this is the case, contact your Web-CAT administrator for assistance.
Step 1: Pick the course. Click the radio button next to the course offering you want to edit. Once you’ve picked the course offering, click “Next”.
Step 2: Edit course properties. You can use this page to edit the URL associated with your course offering or access your course roster. You can also remove other instructors or graders by clicking the trash can icon next to their names.
Click the “Add” button in the last row of the grader/teaching assistant list to add another grader/TA.
On a new page, you will see the current list of graders at the top, followed by a list of the user accounts that exist on the server. You can use the icons next to the User ID and Name column headers to sort up or down by either field. Page through the list, and then Click the “Add” button next to the individual(s) you want to add as grader(s) for your course offering.
Discussion
Only user accounts that already exist are shown as potential graders for adding. If you want to add another user who is not listed, Contact Your Administrator for help.
Note that graders have higher global permissions than students, although they are not able to access any extra features other than grading activities in the specific course offerings for which they are graders. All users, regardless of current permission levels, appear in the candidate list for graders. When an instructor adds an existing account as grader on his or her course offering, the selected user’s permission level is automatically upgraded to that needed for grading, if necessary.
See Also
Upload Your Course Roll
Adding Students
Dropping Students
Add Another Instructor
Comments
This page is editable on github. To make corrections or improve these pages, login to github and use the edit icon/link at the end of the page title for this page.