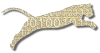Goal
In this exercise, we will explore some of the grading options
available for assignments by modifying the configuration of the
Calculator assignment you created in
Exercise 2.
Learning Objectives
- Familiarity with configuring a grading plug-in
- Familiarity with plug-in reusable option sets
- Familiarity with the basic options for the JavaTddPlugin
- Exposure to code coverage options
- Exposure to manually reviewing submissions
- Exposure to providing hints in reference tests
Editing Grading Plug-in Parameters
The assignment you created in Exercise 2 used the default configuration for the JavaTddPlugin. The default settings for that plug-in require students to submit their own tests and rate the thoroughness of student tests by measuring how many methods are executed by the student’s tests.
The key features of the default configuration for the JavaTddPlugin are:
- Java 1.5 sources are compiled, with access to the built-in jar provided by the plugin, but with no other supplemental classes or data files.
- No reference tests are used, so students are graded solely on their own test cases. (You provided your own reference tests in Exercise 2.)
- Students will receive a score even if some of their own tests fail to pass.
- Code coverage is measured by the number of methods executed.
- Full Checkstyle and PMD checks that enforce the default coding style are applied against the student code.
Full details about the default settings for the JavaTddPlugin are described on the JavaTddPlugin/Parameter Descriptions page. All of these settings can by customized for your assignments.
Make A Test Submission without Test Cases
To see what will happen if you submit an assignment without any student-written tests, go to your Calculator project in Eclipse.
Right-click on your CalculatorTest.java class in the
Pacakage explorer and Rename it to
CalculatorJUnit.java.
The JavaTddPlugin recognizes test classes by their names: any class with a name that ends in “Test” or “Tests” is treated as a test case class. By renaming our test class, it won’t be seen as a test class any longer.
Now submit your Calculator project to the Web-CAT server again. Refere back to the instructions in Exercise 2 if you need to jog your memory.
When viewing Web-CAT’s results, notice how your submission received a zero because it did not include any test cases.
An Overview of Configuring a Plug-in
To watach a movie that shows how you can configure a grading plug-in like the JavaTddPlugin, see the Configure Plugin Walkthrough (30Mb, 4min).
Don’t Require Student-written Tests
Many instructors who are just starting out with automated grading do not want to require their students to write their own tests (at least, not at first). Setting up an assignment so that students do not need to write their own tests is easy.
You need to edit the configuration of the JavaTddPlugin for your assignment, create a reusable option set, and set the assignment so that it does not require student-written tests.
Click the Assignments tab and edit your assignment’s properties. Follow the instructions in the Configure Plugin Settings recipe to edit the JavaTddPlugin settings for your assignment.
General-purpose settings that control how student-written tests are processed, or what Java options are supported, etc., are Reusable Configuration Options. These options are held in a named profile, a reusable option set that can be used over and over again on many assignments. Use the New button to create your own reusable option set, and use your own name as the name for the profile you create.
Under the profile’s Shared Options, select Scoring Settings and look for the option named Students Must Submit Tests. Uncheck this option. Click Next, make sure your other assignment settings are as you intend, and click Finish to save your work.
Relevant Cookbook Recipes
Configure Plugin Walkthrough (Movie: 30Mb, 4min)
Configure Plugin Settings
Make Another Test Submission
Resubmit your Calculator project to see what happens. Web-CAT now allows submissions that do not include student-written tests.
Rename your CalculatorJUnit.java file back to
CalculatorTest.java in your project and submit once
more. Notice that Web-CAT recognizes and runs your tests, just as
before. However, it does not require you to submit tests, and
the results of your own tests (as well as how much of your code gets
exercised by your tests) is not used in scoring the assignment
anymore.
Adjust Code Coverage Requirements
When you do want to require students to write their own tests, Web-CAT gives you some flexibility in determining how stringently to grade students on the thoroughness of their own tests. The JavaTddPlugin uses a tool called Clover to measure the code coverage achieved by a student’s tests–that is, how much of a student’s code is executed by his or her tests.
Most people are familiar with the idea of statement coverage–causing each statement in a program to be executed at least once. Clover also measures method coverage–which methods are called. Finally, Clover even measures branch coverage (or decision coverage)–which logical decisions in boolean control structure expressions have been evaluated both true and false.
As an instructor, you can choose which of these metrics will be used when assessing how thoroughly student tests exercise student code. The JavaTddPlugin’s default setting is to use method coverage as the thoroughness metric for grading. This may be appropriate for beginning students who are just learning to write test cases. As students develop more skill, however, you may wish to ratchet up the expected level of performance in their test coverage.
The code coverage metric used in the grading formula is controlled by one of the reusable configuration options for the JavaTddPlugin. To change it, click the Assignments tab and edit your assignment’s properties. Click the edit icon for the JavaTddPlugin to edit its configuration. Now click the edit icon next to the reusable option set drop-down list, which should contain the reusable option set you created earlier in this exercise.
While editing the reusable configuration option set, select Scoring Settings from the “Show:” drop-down list under Shared Options. The Test Coverage Metric parameter is set by choosing the appropriate metric.
Pick the Methods + statements + decisions executed option and save your changes. This option uses the sum of the three basic coverage metrics provided by Clover, and is a good overall choice when you want to be sure students test the code they have written fairly thoroughly.
Now grab this file: CalculatorTest.java. This
modified test file omits the tests for the divideBy()
method, leaving it uncovered. Put this test class in your Calculator
project in Eclipse, overwriting the previous version.
Submit your modified project to Web-CAT to see how the scoring for
your submission changes. In the resulting feedback provided by
Web-CAT, click on the link for your Calculator.java file
to see the detailed feedback for that file. Scroll down to the
divideBy() method and notice how the lines are
highlighted. Note the execution counts in the lefthand margin, next
to the line numbers. Hover your mouse over a highlighted line to see
a test coverage message in a tooltip.
Relevant Cookbook Recipes
Providing Helpful Hints for Students
When grading student submissions, you don’t have to use reference tests at all–in fact, the default for the JavaTddPlugin is to grade without any reference tests. However, most instructors use them, since they’re a useful way to assess assignments where students don’t write their own tests. Further, when students do write their own tests, a separate set of reference tests written to the problem specification is one of the most practical ways to assess whether a student’s tests cover all the expected problem behavior.
At the same time, however, a student does not get to see the results from reference tests–instead, only the results from the student’s own tests are shown. It can be frustrating for students if they get absolutely no feedback about how or why their work is inconsistent with the problem, however. To remedy this, the JavaTddPlugin supports a variety of hint generation mechanisms that provide students with a glimpse into why their submission was downgraded. Controlling these hints is fully at the discretion of the instructor.
To demonstrate hinting, edit the Calculator.java file
in your Eclipse project. Go to the divideBy() method and
comment out its body, so that it does nothing. Re-run the tests in
your CalculatorTest class to make sure they all pass.
There shouldn’t be any tests for divideBy() if you
completed the last section of this exercise.
Now submit your revised Calculator project to Web-CAT and look at the overall feedback you receive. On the main feedback page for your submission, you will see that Web-CAT provides four separate sections with more feedback details. Clicking the + icon in front of a section will expand it to show more details.
- The Results from Running Your Tests section summarizes how many of the student-written tests pass, and provides full output for those tests.
- The Code Coverage from Your Tests section summarizes how thoroughly the student’s tests exercise the student’s code.
- The Estimate of Problem Coverage section summarizes how well the student’s solution (and tests) cover the required behavior, as measured by any instructor-provided reference tests.
- The Interpreting Your Correctness/ Testing Score section summarizes how these three measures are combined to compute the correctness/testing score for this submission.
Expand the Estimate of Problem Coverage and read the information provided there. Notice at the bottom that there is a section of hints provided for the student that looks something like this:
- divide by (2 occurrences)
This hint was automatically generated based on the reference test
cases that failed, and they are based on the name of the corresponding
test case method(s). For example, a test case called
testDivideBy() (or testDivideBy2(), or
testDivideBy3(), …) will result in a hint that says
simply “divide by”. A test case called
testThisIsMyTest() will produce a hint that says “this is
my test”.
Let’s edit your reference tests to supply a different hint for this error. Click on the Assignments tab and navigate to your assignment’s properties.
Click on the edit icon for the JavaTddPlugin grading step.
In the Assignment-Specific Options on the lower half of the page, click the Browse… button for the JUnit Reference Test Class(es). You’ll see your personal directory space on the Web-CAT server.
Look for your Calculator reference tests (which should be highlighted). Click the edit icon to the right of that file to edit it in place.
Scroll down to the the test case(s) you have for the
divideBy() method. Rename one of them like this:
public void testIncompleteTestingOf_mDivideBy()
{
...
}
Click the Save and Close File button to save your changes, then click Finish.
Now resubmit your Calculator project from within Eclipse. When it is done, take a look at the feedback. Expand the Estimate of Problem Coverage and look at the new hints.
Using your reusable option set’s “Feedback Settings”, you can limit the total number of hints a student receives (default: 3), allow unlimited hints (use -1), or suppress all hints altogether (use 0).
Remember that the information a student gathers from these hints can be as detailed (or as vague) as you wish. So choose the method names for your reference tests carefully, based on how much information you wish to reveal to students.
Additional Hint Controls
The JavaTddPlugin supports a variety of ways to control and/or suppress hints at various levels. Two other common approaches to providing hints include:
import net.sf.webcat.annotations.*;
...
public void testFoo()
{
...
// Note the required prefix at the start of the string
assertEquals( "hint: this hint applies to this assertion only",
something, somethingElse );
}
@Hint( "This overrides the method name" )
public void testBar()
{
...
}
Read Java Tdd Plugin / Hint Control To learn about other controls, including how to suppress hints when needed (for a single test case method, or an entire test class), how to give different weights to tests, and more.
Hand-grading a Submission
At some point, you or another member of your course staff will actually review your students’ submissions manually, so that you can grade for the things that Web-CAT cannot do automatically (especially design, quality of comments, etc.).
Let’s try now, on your most recent submission. Click the Grading tab. Navigate to your assignment. You’ll see a list of all students who have submitted, and your most recent submission should be there.
Click the edit link in the TA column for your submission. You’ll see the essentially the same results as the student would see, but now with edit controls that allow scoring and comment entry.
Enter a comment in the large text box labeled TA/Instructor Comments (anything you like).
Scroll down to the section labeled Detailed Reference Test Results and click the + icon to expand it. While students do not see this information, it is readily available for course staff. This section contains the full output produced by running the reference tests on the student’s code.
In the table at the bottom of the page, you can view or download the intermediate results generated by the plug-in(s), as well as the student’s original submission itself.
Scroll back up to the top of the page, and look for the table
showing the list of files contained in the submission. Click on the
edit icon next to the Calculator.java file.
**Note:** This direct editing comments into student files works in Internet Explorer and Firefox, but does not work in some browsers, including Safari.
You can now see the color-highlighted view of the student’s source code. However, where students see this as plain HTML, you will see it i a scrollable edit box.
Scroll down to some point in the code (say, to the
divideBy() method). Use your mouse to click on a line in
the source file where you want to place a comment. Now click the “add
a new comment” button () at the left of the
toolbar above the edit box. This will add a new comment to the
file.
Use your mouse to select the text in the body of the message. Then type in a replacement message of your own (anything you like).
Use the middle drop-down list in the editor’s toolbar to change the message from an Error to a Warning, or to some other type. Change it back to an Error.
Select the point deduction for your error message with your mouse and type in a new value.
Click the Save & Mark Done button to save your work.
Web-CAT keeps track of your point deductions and enters them under the Design/Readability category reserved for manual grading. However, on the main feedback page you can directly type in the manual score you want. Try it now. Note that you can enter any number you like, which allows course staff to add arbitrary penalties, give bonuses, or restore points lost due to automated grading (say, when you decide a student should have earned more for the work they did, even if they failed most of your reference tests).
Click Finish at the bottom of the page to save your work.
Now use the Results tab to look up your submission and see what it looks like from the student side.