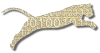Web-CAT can be used with many different programming languages, and virtually any development environment. For simplicity, however, this workshop is going to teach you how to use Web-CAT in the context of Java programming assignments, since Java is the most commonly used language in introductory computer science courses. The basic skills regarding setting up and configuring assignments in this context are applicable to assignments that use different programming languages as well.
For Java programmers (in academia as well as in industry), the JUnit testing framework is the de facto standard for writing simple, repeatable, automatically executable test cases. If you’ve never used JUnit before, we’ll show you the basics in Exercise 1 of this workshop. If you want to use Web-CAT for assignments in a different programming language, there are similar '’X’‘Unit frameworks for many other programming languages. It is also possible to use grading plug-ins that perform basic input/output comparison for writing reference tests, if necessary.
1. Preparing Your IDE
Most developers use some kind of interactive development environment (IDE) for writing their code, and most instructors use an IDE when teaching introductory courses. Web-CAT does not require a specific IDE for students or instructors. In practice, you can use any IDE you want (or even just the command line and a text editor). Students then just zip up their project and submit via a web browser.
However, for this workshop, we’ll ask all the participants to use the same IDE for simplicity. We’ll use Eclipse for our exercises. Afterwards, you can try out the workshop exercises using your own IDE if you like.
2. If You Do Not Already Have Eclipse Installed
If you already use Eclipse and have it installed on your machine, jump to Section 3.
If you don’t have Eclipse installed, install it now.
First, make sure you have Java installed. If not, download it from Sun’s downloads page–select the latest JDK 6 version.
Download the appropriate distribution of the Eclipse SDK from http://www.eclipse.org/downloads/. Look for the distribution labeled “Eclipse IDE for Java Developers” and choose the appropriate link for your operating system. Eclipse is typically distributed as a zip or tar archive, and all you need to do to install it is unpack the archive some place convenient on your machine.
After installing Eclipse, also complete the steps in the Section 3.
3. If You Already Have Eclipse Installed
If you are already an Eclipse user and have it installed on your machine, then you’re almost all set. For this workshop, we will also use a custom plug-in that supports electronic submission of projects, the Submitter plug-in. The Submitter plug-in can be used to submit electronic versions of a project about anywhere (by e-mail, ftp, the web, etc.), and it also works well for Web-CAT submissions.
The Submitter plug-in can be downloaded from our Sourceforge site.
Locate your Eclipse installation folder and unzip the
webcat-eclipse-submitter-1.2.1.zip (or newer) in it. This will
add the submitter plug-in (and its support code) to the “plugins”
folder within your copy of Eclipse. The submitter will be
available the next time you start up Eclipse.